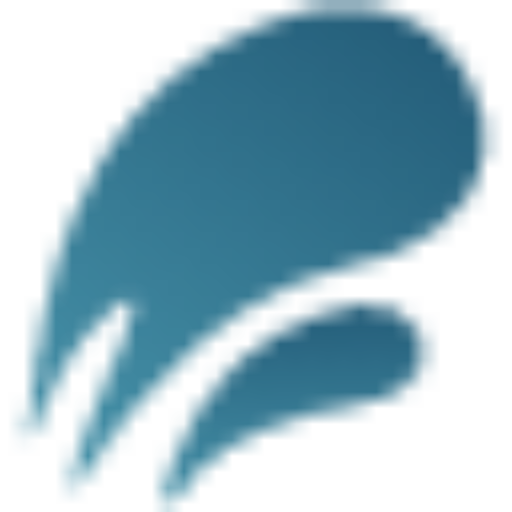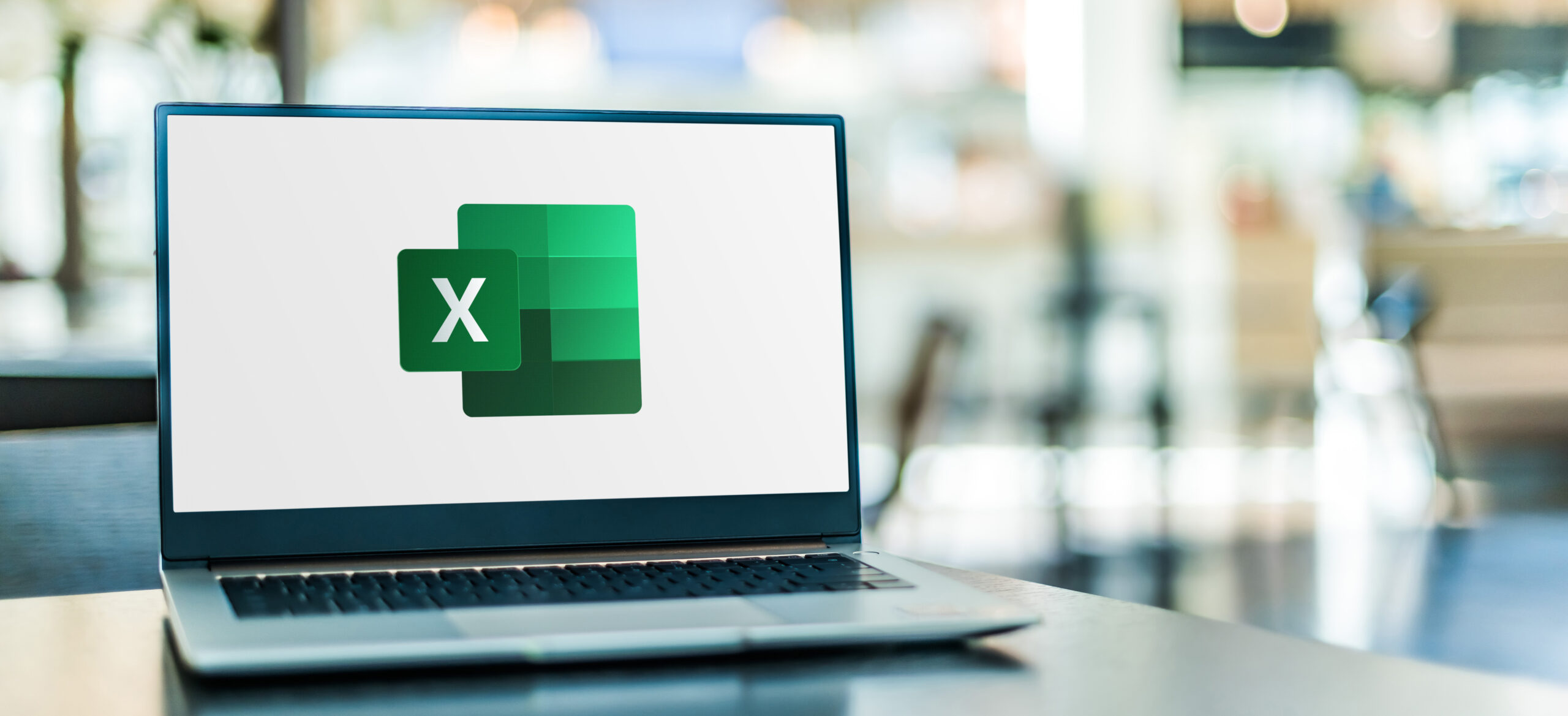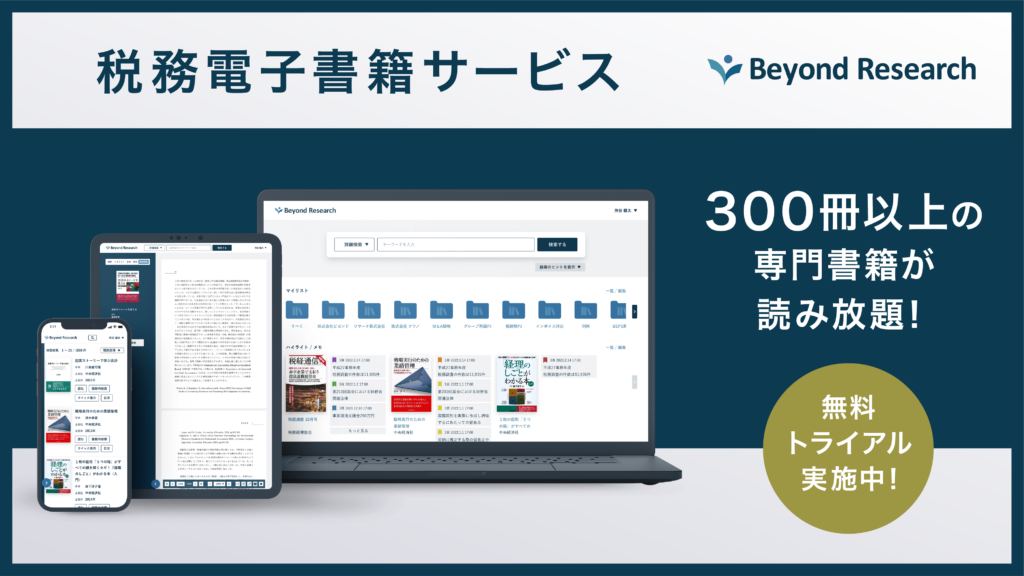経理・事務作業を行う人にとって、業務効率化のためにはExcelは欠かせません。Excelはとても便利な一方、機能が多すぎて苦手だと感じる方や、使い方をマスター出来ていないと感じる方もいることでしょう。
そこで全2回(関数編、ピボットテーブル編)に分けて経理・事務作業効率化のために習得したいExcel作業術について解説します。 興味のある方はぜひ最後までご覧ください。
業務効率化のために習得したいExcel作業術!
業務効率化のために、エクセル関数や主要なファンクションキー、ショートカットキーの使用方法を覚えることはとても有効です。
関数やショートカットキーを活用することで、エクセルを効果的かつ効率的に利用できるようになり、作業がスムーズに進みます。業務効率化を図るためにも、関数やファンクションキー、ショートカットキーを覚えましょう。
便利な関数を用いて計算自動化
業務を効率化するために、便利な関数の使用方法を覚えると良いでしょう。主要な関数を使いこなすことで、複雑な条件に基づいた処理やデータの抽出が容易になり、特定の条件を満たすデータを素早く取得できるため、作業の効率化がはかれます。ここで紹介した関数を使いこなすために、練習を積んでみましょう。
便利な関数①VLOOKUP関数
VLOOKUP関数は、指定の範囲から条件に合うデータの行を探し出し、対応する列の内容を表示させる関数です。
●数式
=VLOOKUP(検索値,範囲,列番号,検索方法)
※検索方法はFALSE(完全一致)、TRUE(近似一致)の2種類を指定できます。基本的にFALSEで設定する方が良いでしょう。TRUEの場合、近似一致となるため、指定条件と異なるデータが抽出される可能性があるためです。近似の計算結果を出したい場合など、状況によってはTRUEの方が適切な場合もありますが、完全一致のFALSEを使用する頻度のほうが高いです。
例えば、毎月の請求書送付管理をExcelで行っている場合にはVLOOKUP関数は便利でしょう。
●売上台帳
| A | B | C | D | E | |
| 1 | 日付 | 取引先番号 | 取引先名 | 請求書送付先 | 金額 |
| 2 | 2024/1/1 | 1 | 50,000 | ||
| 3 | 2024/2/1 | 2 | 30,000 | ||
| 4 | 2024/3/1 | 3 | 10,000 | ||
| 5 | 2024/4/1 | 4 | 20,000 |
本来であればC列の「取引先名」とD列の「請求書送付先」には都度、情報を入力する必要がありますがVLOOKUP関数を用いることで作業を効率化することが出来ます。
例えば、取引先情報を取引先番号ごとに管理する以下の様なシートを作成しておき、VLOOKUP関数で自動入力する方法が便利です。
●取引先情報
| A | B | C | |
| 1 | 取引先番号 | 取引先名 | 住所 |
| 2 | 1 | 株式会社A商事 | 東京都渋谷区渋谷1-1-1 |
| 3 | 2 | 株式会社B精機 | 東京都港区新橋1-1-1 |
| 4 | 3 | 合同会社Cサービス | 大阪府大阪市北区茶屋町1-1-1 |
| 5 | 4 | 合同会社D運輸 | 大阪府大阪市中央区南船場1-1-1 |
「売上台帳」シートのC2セルに取引先名を自動入力する場合は、次の通り「売上台帳」シートのC2セルに入力しましょう。
検索値…B2(取引先番号)
範囲…取引先情報!A2:C5
列番号…2
検索方法…FALSE
= VLOOKUP(B2,取引先情報!A2:C5,2,FALSE)→「株式会社A商事」となります。
※範囲の「取引先情報!」部分は取引先情報シートを参照という意味です。
同様に「売上台帳シート」のD列「請求書送付先」にVLOOKUP関数を入力して「取引先情報」シートの住所を自動入力することもできます。VLOOKUP関数を使用場合の「売上台帳」シートは最終的に以下のようになります。毎回取引先の情報をすべて手入力する必要がなくなります。
| A | B | C | D | E | |
| 1 | 日付 | 取引先番号 | 取引先名 | 請求書送付先 | 金額 |
| 2 | 2024/1/1 | 1 | 株式会社A商事 | 東京都渋谷区渋谷1-1-1 | 50,000 |
| 3 | 2024/2/1 | 2 | 株式会社B精機 | 東京都港区新橋1-1-1 | 30,000 |
| 4 | 2024/3/1 | 3 | 合同会社Cサービス | 大阪府大阪市北区茶屋町1-1-1 | 10,000 |
| 5 | 2024/4/1 | 4 | 合同会社D運輸 | 大阪府大阪市中央区南船場1-1-1 | 20,000 |
便利な関数②SUMIF関数
SUMIF関数は、指定した条件に合致するセルの値の合計を計算するために使用される関数です。主にデータの抽出や条件に基づいた合計値の算出に役立ちます。
●数式
=SUMIF(範囲,検索条件,合計範囲)
例えば、次の表があったとします。
| A | B | C | |
| 1 | 費目 | 部署 | 金額 |
| 2 | 交際費 | 営業部 | 5,000 |
| 3 | 通信費 | 経理部 | 3,000 |
| 4 | 交際費 | 営業部 | 4,000 |
| 5 | 消耗品費 | 経理部 | 2,000 |
表から交際費のみの合計金額を算出したい場合、SUMIF関数は次のように設定します。
範囲…A2~A5(調べたい費目の範囲)
検索条件…”交際費” (費目は「交際費」の文字列に該当する物だけを抽出する)
合計範囲…C2~C5(金額列)
=SUMIF(A2:A5,”交際費”,C2:C5)→9,000が表示されます。
※「交際費」のように文字を検索する場合は“”で囲みます
便利な関数③COUNTIF関数
COUNTIF関数は、特定の条件を満たすセルの数を数えるために利用されます。
COUNTIF関数は、次の内容を指定することで利用できます。
=COUNTIF(範囲,検索条件)
| A | B | C | |
| 1 | 費目 | 部署 | 金額 |
| 2 | 交際費 | 営業部 | 5,000 |
| 3 | 通信費 | 経理部 | 3,000 |
| 4 | 交際費 | 営業部 | 4,000 |
| 5 | 消耗品費 | 経理部 | 2,000 |
表の中で営業部が利用した経費の回数を計算したい時の例です。
営業部が利用した経費の回数を計算したい場合、次のように指定します。
範囲…B2~B5(調べたい部署の範囲)
検索条件…”営業部”(部署は「営業部」の文字列に該当する物だけを抽出する)
=COUNTIF(B2:B5,”営業部”)→2が表示されます。
便利な関数④CONCAT関数
CONCAT関数は、指定された範囲のセルの内容を結合して一つの文字列にする関数です。
複数のセルを結合する場合効率的に作業できます。なお、CONCAT関数は、3つ以上のセルを結合することも可能です。
例えば、次の表の姓名を結合することが可能です。
●社員情報シート
| A | B | |
| 1 | 姓 | 名 |
| 2 | 田中 | 一郎 |
| 3 | 鈴木 | 次郎 |
| 4 | 佐藤 | 信代 |
| 5 | 渡辺 | 花子 |
CONCAT関数を用いて、姓と名を結合して姓名を表示します。例えば姓と名を結合して「田中一郎」を作る場合はA2セルとB2セルを結合します。C2セルに次のとおり入力しましょう。
=CONCAT(A2,B2)
C2に入力した式をC3、C4、…とコピーしていくと、結合した後のイメージは以下の通りです。
●社員情報シート
| A | B | C | |
| 1 | 姓 | 名 | フルネーム |
| 2 | 田中 | 一郎 | 田中 一郎 |
| 3 | 鈴木 | 次郎 | 鈴木 次郎 |
| 4 | 佐藤 | 信代 | 佐藤 信代 |
| 5 | 渡辺 | 花子 | 渡辺 花子 |
ファンクションキーの活用
ファンクションキーを用いることでコマンドを素早く実行できます。使いこなすことで、作業を手間なく効率的に進められるため、ぜひ覚えましょう。ここでは、Excel業務においてよく使われるファンクションキーについて紹介します。
F2:セルを編集モードに切り替え
Excelのセルを編集モードにするため、セルをダブルクリックしたり、セルを選択した後、入力バーをクリックしたりしなくてもF2キーを使用すればセルを素早く編集モードに切り替えられます。セルを選択した後、F2キーを押すだけです。 EnterキーやTabキー、矢印キーでセルの位置を移動しF2キーを使用することで、マウスを使わなくても、キーボードのみでセルを編集できるようになります。
F4:繰り返し操作
F4キーを使うことで、直前に行った操作を繰り返すことができます。例えば、セルの色を変更した際、他のセルも同じ色に変えたい場合、指定セルに移動し、F4キーを押すことでセルの色を同じ色に変更できます。他にも指定セルのみ太字にしたり、指定セルに罫線を引くといった処理でも同様にF4キーが便利です。
F12:ファイルに名前を付けて保存
ファイルに名前を付けて保存する際、通常3つの手順が必要です。
①「ファイル」タブをクリック
②「名前を付けて保存」を選択
③保存先のディレクトリを確認する
一方、F12キーを保存のタイミングで入力すると、保存先のファイルが即座に表示されるため、素早く保存先を選択できます。従来3ステップ必要だった操作が、1回の操作でファイルの場所を選択する画面に移動できるため、非常に便利なファンクションキーです。
ショートカットキーの活用
Excel作業効率化のために、ショートカットキーを覚えることをおすすめします。ショートカットキーを使いこなすことで、作業を手間なく効率的に進められるため、ぜひ活用しましょう。ここでは、Excel業務においてよく使われるショートカットキーについて紹介します。
ALT+Enter
ALT+Enterを使用すると、セル内で改行ができます。 コメントや説明文などを整理しながら1セルに記述できることや、長い文章やリストを1セルにまとめる際にテキストが読みやすくなります。
Ctrl+C、Ctrl+V
Ctrl+Cでセル内の情報をコピーでき、Ctrl+Vはコピーしたセルの情報を別のセルに貼り付けられます。Ctrl+Cは関数もコピーできるため、複数行や複数列に関数をコピーしたい場合に非常に便利です。
Ctrl+A
Ctrl+Aによって、シート上の全体のデータが一括で選択されます。データ全体に対する操作が行えます。例えばCtrl+A→Deleteキーの順で選択するとシート内の文字を全て消すことができます。また、他シートにシート内の関数を全てコピーしたい場合、Ctrl+A→Ctrl+Cの順でコピーした後、別シートにCtrl+Vすると、かんたんに全てのセルのコピー/貼り付けができます。Ctrl+Aは他のショートカットと組み合わせて使用することが多いです。ぜひ活用してみてください。
Ctrl+Z、Ctrl+Y
Ctrl+Zは1つ前の操作に戻る、Ctrl+Y は「Ctrl+Z」の操作を取り消し、元に戻すことを繰り返すショートカットキーです。Ctrl+Zは作業をミスしたときに1つ前の操作に戻りたい場合に非常に便利です。いずれの操作も、変更を容易に取り消せるため、効率的かつ確実にデータを編集できるため、業務効率化に繋がります。
Ctrl+D、Ctrl+R
Ctrl+Dは上に記載しているセルの内容を下に、Ctrl+Rは左に記載しているセルの内容を右にコピーするショートカットキーです。二つのキーは、それぞれ次のように理解すると分かりやすいです。
「D(Down)=下にコピーする」
「R(Right)=右にコピーする」
ショートカットキーは、値だけでなく関数もコピーできます。特に複数行や複数列にわたるデータや関数を簡単にコピーしたい場合に非常に便利です。手動で一つずつコピー・ペーストする手間を省けるため、効率的に作業を進められます。
Excelを使いこなし、業務の効率化を目指そう
今回は基本となる関数、ショートカットキーなどをご紹介しました。Excelに備わっている機能を使いこなすことで、作業を効率よくできるようになり、生産性を高められます。今回ご紹介した関数やファンクションキー、ショートカットキーを使いこなし、業務の効率化を図ってみてください。次回はピポットテーブル編をご紹介します。